電子レンジで半熟ゆで卵
ロカボな食事を自宅で使用とするとどうしても卵率が高くなります。
そして、ゆで卵が一番手軽に作ることができるかと思います
ちなみに、全卵60g(Mサイズ1個分)の成分
| エネルギー | 97.2kcal |
| 水分 | 44.82g |
| たんぱく質 | 7.38g |
| 脂質 | 6.72g |
| 糖質 | 0.54g |
| 炭水化物 | 0.54g |
まさに低糖質高たんぱくの代表ですね。
ゆで卵を作るとき、一番の問題はそこそこ時間が掛かることかと思います。
なので、電子レンジで作ってみてはいかがでしょうか?
作り方
深めの器に卵を割りいれる
箸などで卵黄に穴をあけ、水を適量入れる
そーっと黄身まで水が被るくらいいれましょう
電子レンジで1分加熱する
うちの電子レンジは500ワットです。
あまり長時間やると爆発するので注意!
電子レンジから出した直後はこんな感じです。
お湯を捨てて出来上がり
お湯を捨てた直後
中身はこんな感じになります。
黄身が固まるのは温度よりも時間が重要なため、固めが好きな人は電子レンジの時間を増やさずに、適度な時間放置するようにしましょう。
これで、食事が物足りないときもささっと1品追加できますね。
AWS RDS使ってみました。(インスタンス作成からphpmyadminまで)
AWSの無料枠で、RDSもあったので、使ってみました。
普通に自分でサーバーを立てるよりも、フルマネージドのほうが細かいお世話としなくていいなということで。
RDS入門とか始め方とか初心者向けとかでいい感じのが見つからなかったのでメモっておきます。
接続元のIPアドレスの確認
AWSで全部完結するならもう少し簡単なのかもしれませんが、今回は外部から接続します。
そのため、接続元のIPアドレスを調べる必要があります。
接続元で以下のコマンドを実行すれば、IPアドレスを知ることができます。
$ curl ifconfig.me
セキュリティグループの作成
DB接続用ポートを開けなければならないため、まずはセキュリティグループを作成します。
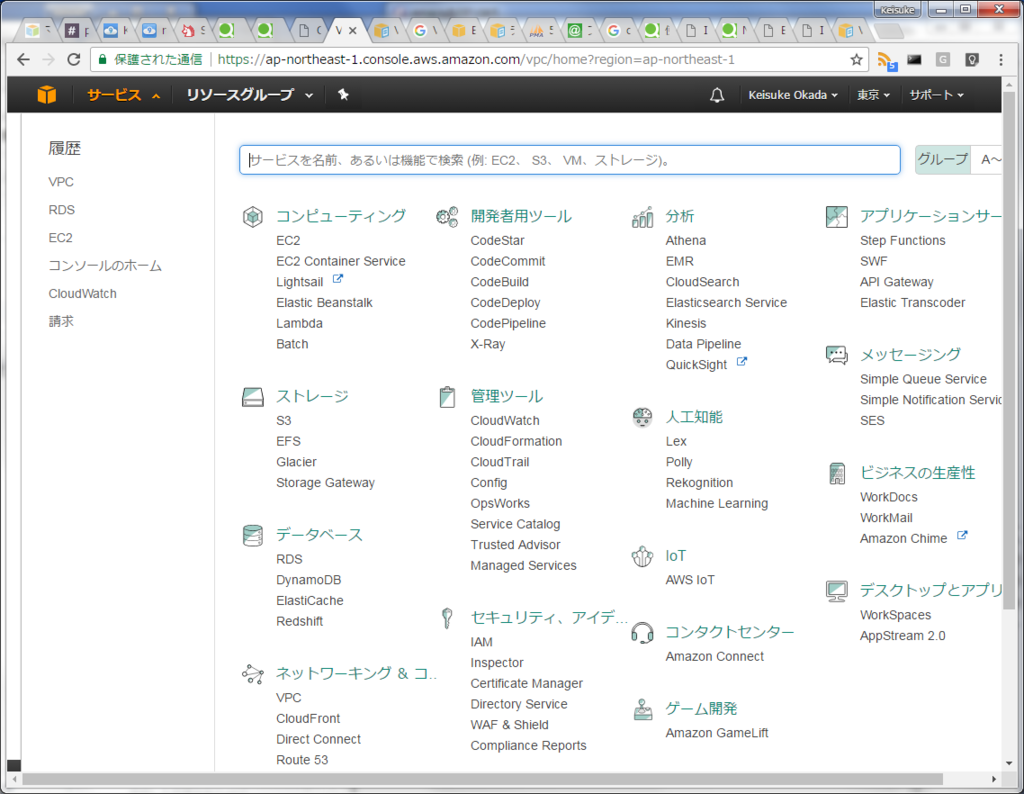
VPCを選択します。

セキュリティグループを選択します。

セキュリティグループの作成をクリックします。
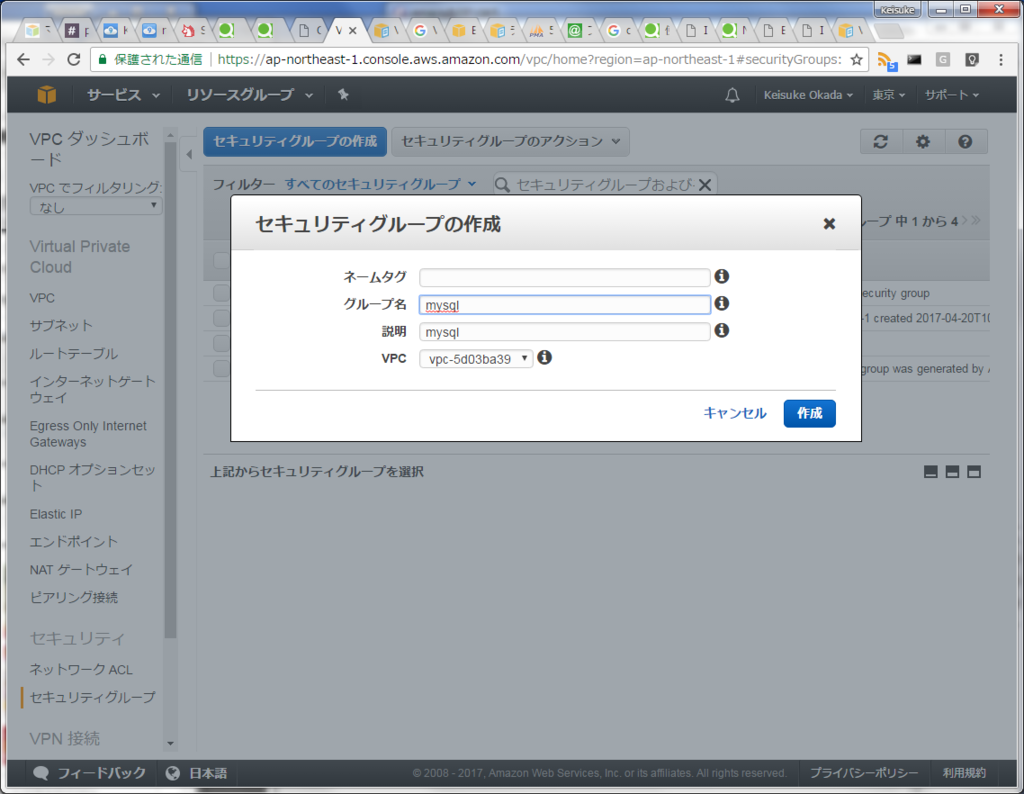
グループ名と説明を入力します。
今回はmysql用に作成するため、mysqlとします。
その後、作成をクリックします。
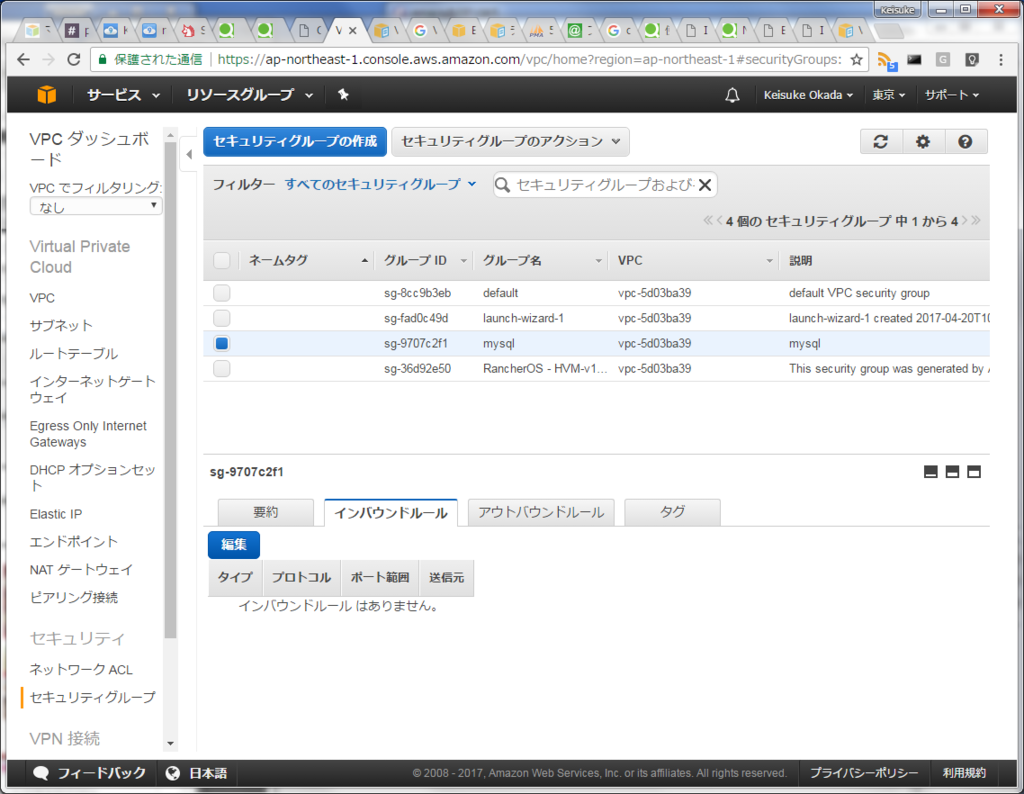
作成したグループを選択し、編集をクリックします。
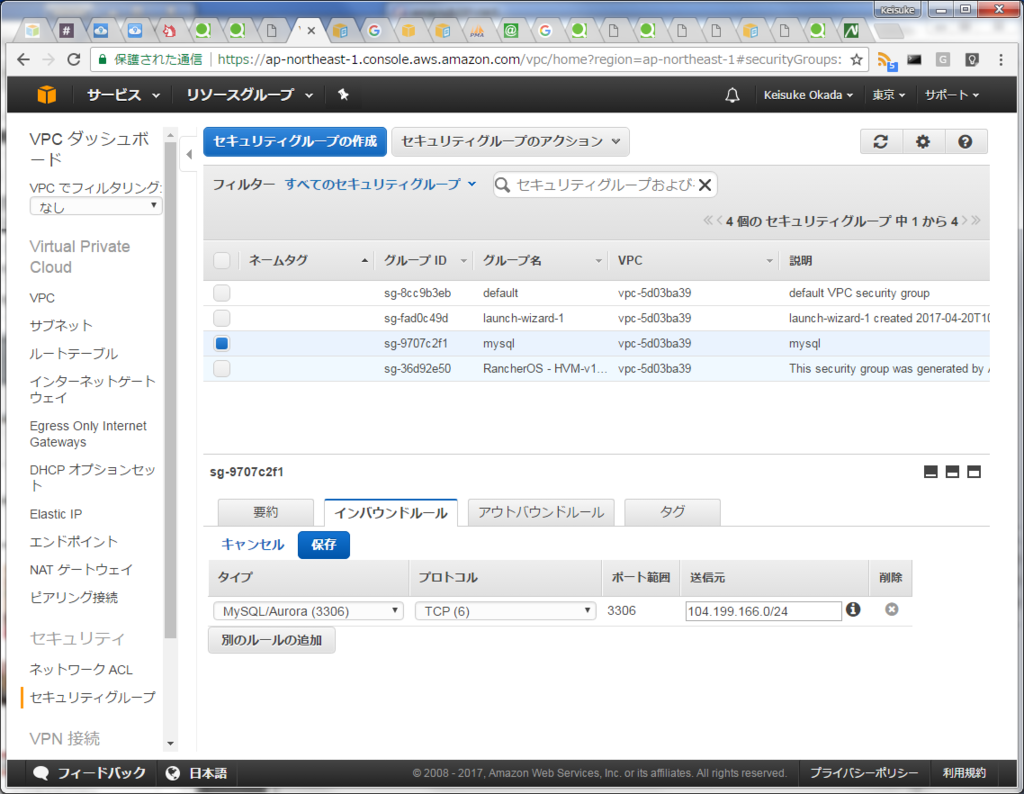
タイプに「MySQL/Aurora(3306)」を選択し、送信元に最初に調べたアドレスをCIDR表記で記入し、保存します。
最初に調べたアドレスに/32を付ければよいです。
複数の接続元がある場合には、そのIPアドレスに応じて/32を調整したり、複数行記述したりします。
※cloud9から接続する場合には、104.199.0.0/16にするとよさそうです。
RDBインスタンスの作成
やっと、RDBの作成に入ります。
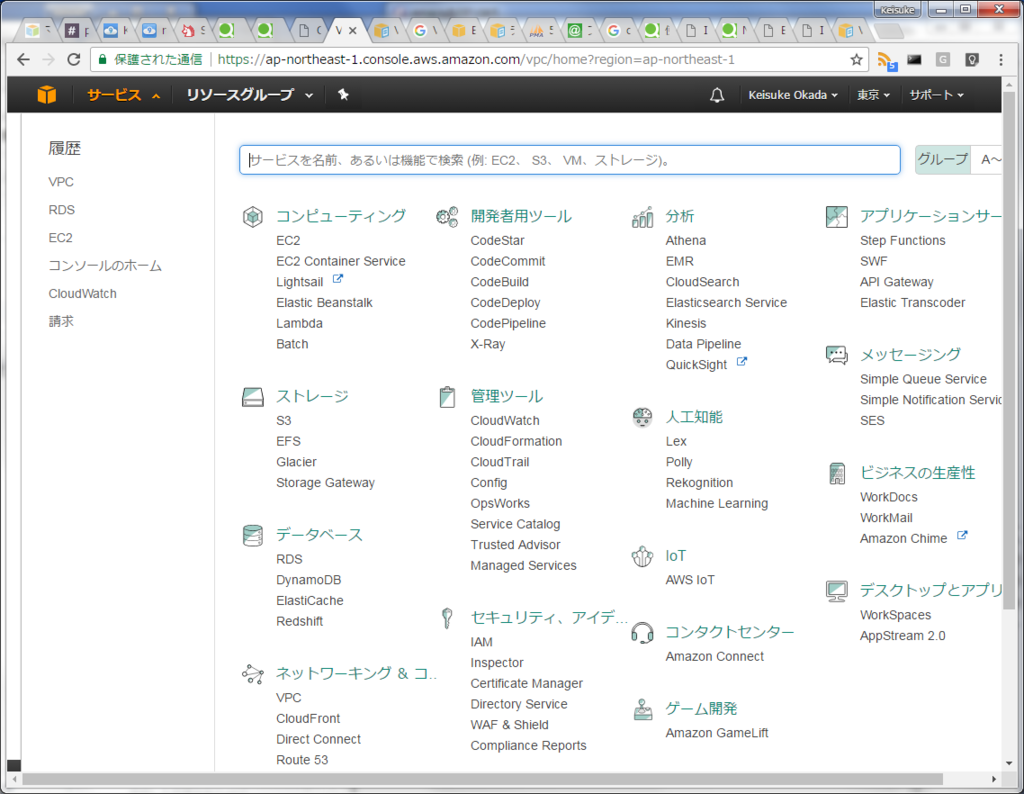
RDSを選択します。
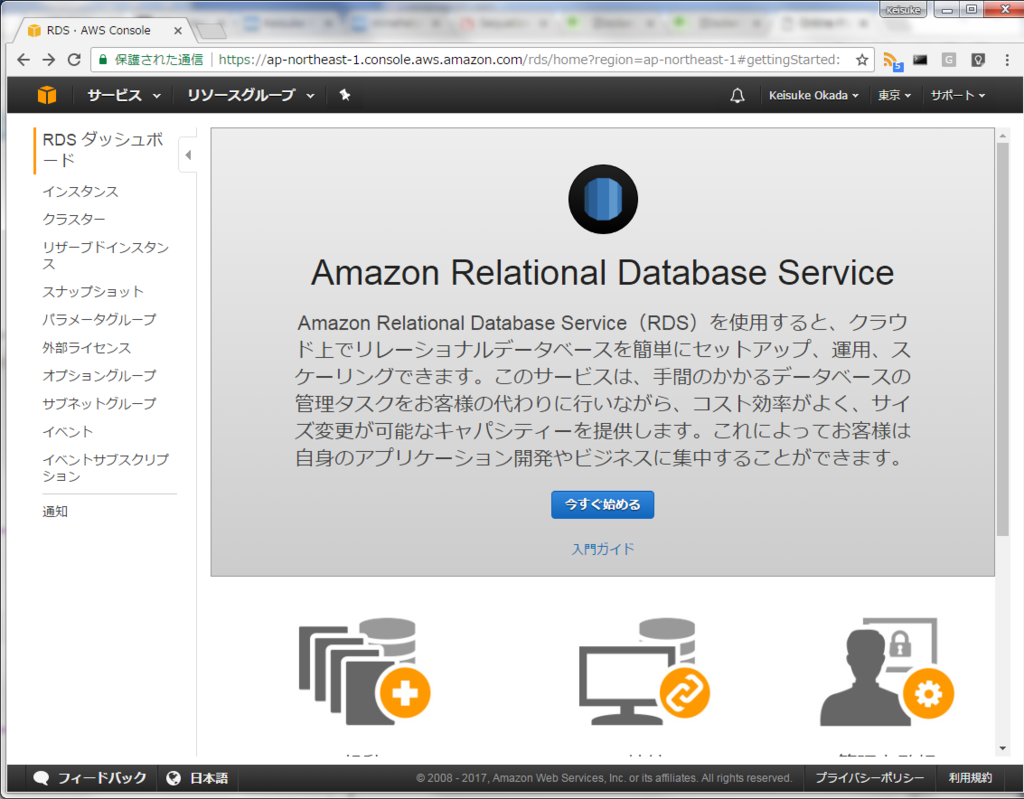
今すぐ始めるをクリックします。
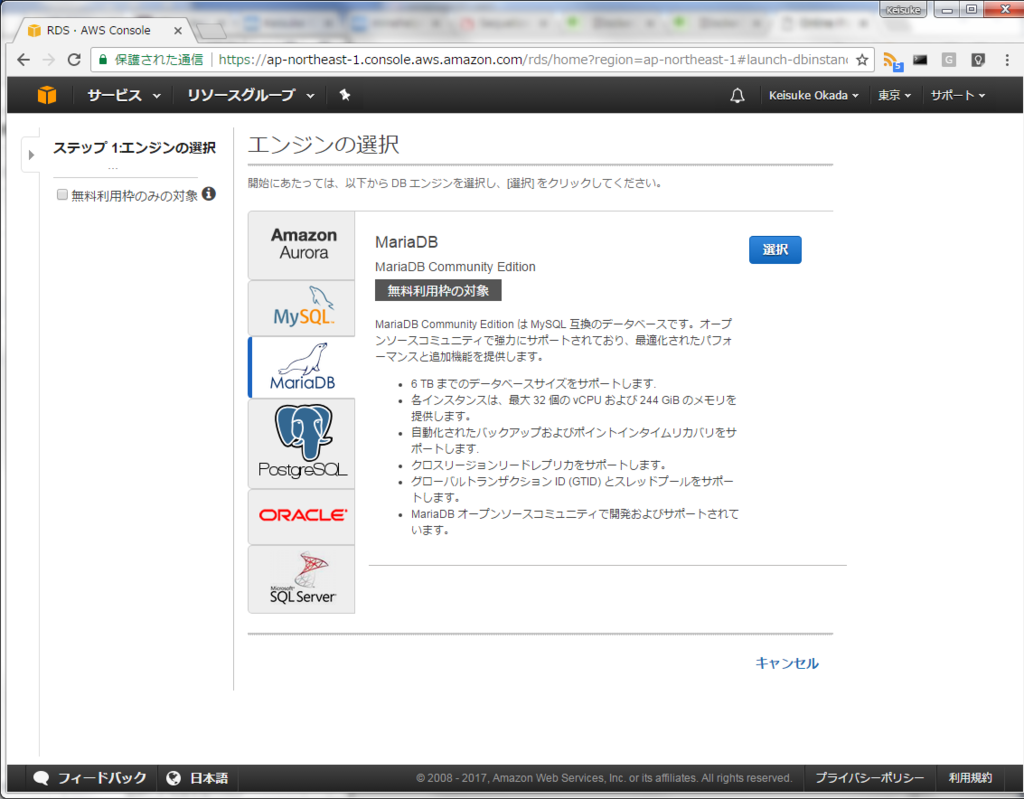
無料利用枠のみの対象をチェックすると、有料のものはすぐにわかるようになるので便利です。
今回は、MySQLではなく、上位互換といわれているMariaDBを使ってみます。
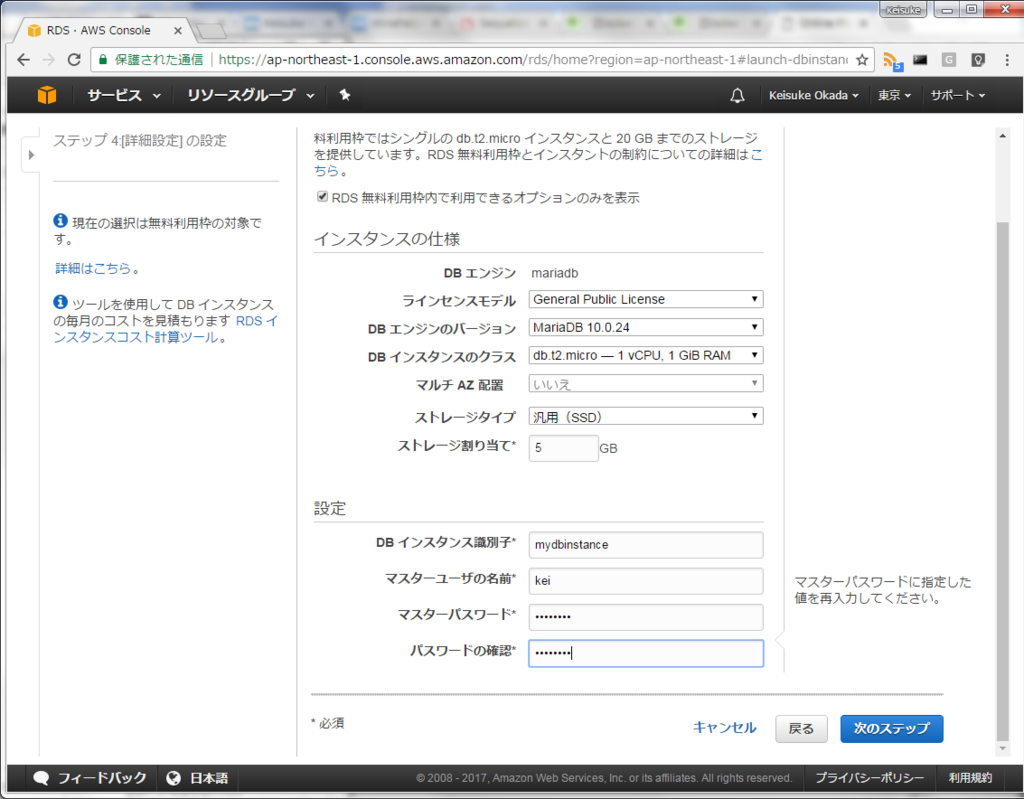
無料では選択できる個所は少ないです。
バージョンはせっかくなので、一番新しいのにしてみました。
お好みを選んでください。
DBインスタンス識別子は、エンドポイントの一部になります。
リージョンでユニークなものを指定してください。
マスターユーザの名前、マスターパスワードはお好きなものに。
あとで、phpmyadminなどで接続するときに必要になります。
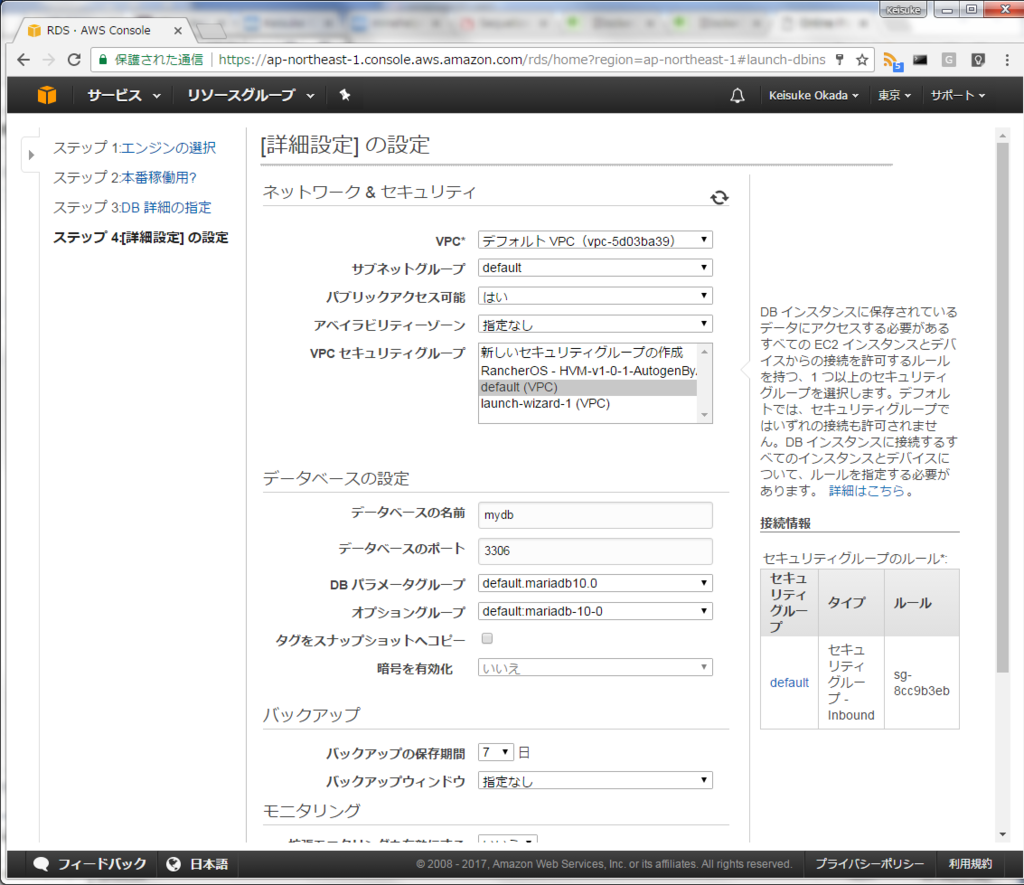
VPCセキュリティグループには、先ほど作成したmysqlを選択します。
データベース名は、あとから追加できるので適当でも問題ありません。
他はデフォルトでいいでしょう。
以上で設定は終了です。
作成にしばらく時間が掛かって出来上がりです。
疎通確認
しばらく待つとこんな画面になります。
(詳細を開いています。)

ステータスが利用可能になると、エンドポイントが表示されます。
これで接続可能です。
mysqlクライアントで接続します。
$ mysql -h エンドポイント(ポートはなし) -u マスターユーザ -p
Enter password: で先ほど指定したパスワードを入力してください。
うまく繋がると以下のようなメッセージが表示されます。Ctl-dなどで抜けてください。
繋がらない場合は、セキュリティグループが間違えている可能性が高いので設定を確認してください。
Welcome to the MySQL monitor. Commands end with ; or \g. Your MySQL connection id is 108 Server version: 5.5.5-10.0.24-MariaDB MariaDB Server Copyright (c) 2000, 2016, Oracle and/or its affiliates. All rights reserved. Oracle is a registered trademark of Oracle Corporation and/or its affiliates. Other names may be trademarks of their respective owners. Type 'help;' or '\h' for help. Type '\c' to clear the current input statement. mysql> Bye
phpmyadminで接続
dockerを利用するととても簡単にphpmyadminを動かせます。
docker-compose.yml
phpmyadmin:
image: phpmyadmin/phpmyadmin
environment:
- PMA_ARBITRARY=1
- PMA_HOST=エンドポイント
- PMA_USER=マスターユーザ名
- PMA_PASSWORD=マスターパスワード名
volumes:
- awsphpmyadmin_sessions:/sessions
ports:
- 80:80
上記ファイルを作成したら、そこのフォルダで以下のコマンドで実行できます。
% docker-compose up -d
これで好きなようにいじれます。
お疲れ様でした。
かつや シビれ山椒のぶっかけ青ネギカツ定食
5/26からかつやで新しい期間限定メニューがでたので、早速食べにいきました。

http://www.arclandservice.co.jp/katsuya/fair/fair.htmlwww.arclandservice.co.jp
山椒に痺れる
たっぷり青ネギ
シビれ山椒のぶっかけ青ネギカツ定食
だそうです。
しばらくチキンカツベースが続いていたのですが、久しぶりのトンカツベースになります。

トンカツの上にたっぷりの青ネギと、山椒ベースのタレが掛かっています。
いつものようにご飯抜き。
かつやの場合は「シビれ山椒のぶっかけ青ネギカツ定食単品で。あとトン汁小!」と頼むとスムーズです。
チキンカツ単品 529円
トン汁小 129円
値引き 100円
合計558円でした。
肝心のタレの味。どこにも説明がなくてドキドキでしたが、山椒ベースのため、ちょっと高級な麻婆豆腐のような味がしました。
でも、山椒以上にネギが大量です。
ネギが好きな人にはたまらない一品かと思います。
※過去の期間限定メニューはこちら
kei0425tan.hatenablog.com
kei0425tan.hatenablog.com
kei0425tan.hatenablog.com
どんなお店でも割り勘で1600円得する方法(期間頴娃町されました!6/15まで)
飲みに行ったりすると、割り勘しますよね?
そのとき、どんなお店でも得する方法があります。
割り勘できるスマホアプリです。
これを利用すると面倒な小銭のやり取りなどが不要になり、スマホで簡単に割り勘ができます。
現在は以下のキャンペーンを行っています。
- 登録時に1000ポイント
- 紹介コードを入力すると500ポイント(私の招待コードPFBNWCP)
- Facebook連携して100円分ポイントプレゼント
- 初めてのお支払いで300円分ポイントプレゼント
- ペイモでお支払金額の5%ポイントバック
合計 1600+αポイント入ります。
このポイントは割り勘でお金を払うときに現金と同様に使うことができます。
(直接引き出すことはできません。)
※下の2つは1回で使い切れないためαとしています。
実際に会わなくてもやり取りできるため、特にオフ会や同窓会などで活用すると便利かと思います。
実際に利用する際にはこんな感じになります。
割り勘で誰かに建て替えてもらった分を支払う場合
請求が来るのを待つ
支払い請求の催促もできるようですが、どういうケースで利用するのかよくわかりません。
支払う
支払い請求がきたら、以下の3つのうちから金額を選択して支払います。
- クレジットカード払い
- 残高払い
- ポイント払い
ポイントはここでしか利用できないため、ポイント払いを優先したほうがよいと思います。
ただし、クレジットカード払い、残高払いではキャンペーンを行っているときもありますので、お好きな方法を選択してください。
割り勘で自分が立て替えて支払いあとでみんなに請求する場合
現金でもクレジットカードでも好きな方法でお店に支払い、必ずレシートをもらう
ここでの支払い方法は問いませんが、必ずレシートをもらいましょう。
paymoは割り勘アプリなので、個人間送金をレシートがあることにより法的な問題をクリアしているそうです。なので、レシートは必須です。
支払い請求する
※現金化するのに手数料200円かかるそうです。
なので、その分上乗せして請求したほうがよいと思います。
以下の手順になります。
- 右下の¥マークを押す
- 「友だちに請求する」を選択する
- 1人あたりの金額を入力
- レシートを撮影する
- スタンプを選択(任意)
- コメントを入力(任意)
- 宛先を選択
一度選んだ人はペイモユーザ一覧に表示されます。それ以外の人は「LINEなどで支払いをお願いする」を選択します。
同じ金額の場合は人数分繰り返します。
異なる金額の場合は、最初からやり直します。
※レシートの金額を割り勘合計金額を越えないようにする必要があります。
残高を現金化する
※1回手数料200円かかります。
手順は以下になります。
- 左上のハンバーガーメニューを押す
- 「引き出す」を押す
- 引き出したい金額を入力し、「次へ」
- 銀行口座の情報を入力し、「上記口座への振込み申請をする」を押す
手数料はかかりますが、こまめに現金化するほうがトラブルは少ないかもしれません。
paymoのメリット/デメリット
メリット
- 今ならポイントが付く
- クレジットカードで支払いができる
- 実際に会わなくてもやり取りができる
デメリット
- 現金でその場で払うよりも、請求が無視されやすいかも。
- 残高をたくさん貯めた場合にもし引き出せなくなった場合にリスクがある。
paymoの木村新司社長はニュースアプリ「Gunosy(グノシー)」を立ち上げたりしているので、それほど心配はないのかもしれませんが、いつ引き出せなくなってもよいように、あまり残高をためないほうがいいかもしれません。
ubuntu 16.04でdockerを使う
前回、こんな記事をかきました。
kei0425tan.hatenablog.com
そういえば、ubuntuでのdocker最新版の使い方を書いていなかったのでメモしておきます。
パッケージを使う
これだけです。(最新版を使う場合にはインストールしないでください)
$ sudo apt-get docker.io
(なお、dockerのみの場合は、KDE3/GNOME2 docklet アプリケーション用システムトレイになってしまいます。)
しかし、問題がありまして、バージョンが結構古いです。
ubuntu 16.04でインストールされるバージョンは以下です。
Version: 1.12.6-0ubuntu1~16.04.1
dockerは結構バージョンアップが激しく、機能もかなり変わっているため、なるべく最新版を使いたいところです。
最新版のインストール方法
公式サイトにインストール方法はのっています。
docs.docker.com
まあ、英語なんですが。
なので、日本語で書いておきます。
必要なパッケージの追加
$ sudo apt-get install \
apt-transport-https \
ca-certificates \
curl \
software-properties-common
dockerの公式GPGキーを追加
$ curl -fsSL https://download.docker.com/linux/ubuntu/gpg | sudo apt-key add -
fingerprintの確認
こちらは念のため。必須ではありません。
$ sudo apt-key fingerprint 0EBFCD88
pub 4096R/0EBFCD88 2017-02-22
Key fingerprint = 9DC8 5822 9FC7 DD38 854A E2D8 8D81 803C 0EBF CD88
uid Docker Release (CE deb) <docker@docker.com>
sub 4096R/F273FCD8 2017-02-22「9DC8 5822 9FC7 DD38 854A E2D8 8D81 803C 0EBF CD88」が表示されていることを確認します。
dockerのリポジトリを追加
armhf(Raspberry Piとか)の場合はリポジトリが異なるので注意しましょう。
$ sudo add-apt-repository \ "deb [arch=amd64] https://download.docker.com/linux/ubuntu \ $(lsb_release -cs) \ stable"
dockerのインストール
リポジトリを追加したので、updateをしましょう。
$ sudo apt-get update
dockerをインストールしましょう。
$ sudo apt-get install docker-ce
後ろのceはコミュニティエディション(Community Edition)の略です。
お仕事向けの場合は、ee(Docker Enterprise Edition)になります。手順も多少異なるので気を付けてください。
インストールすると、デーモンも自動的に起動します。
確認
$ sudo docker run hello-world
うまくインストールできると以下のメッセージが出力されます。
Hello from Docker!
This message shows that your installation appears to be working correctly.
To generate this message, Docker took the following steps:
1. The Docker client contacted the Docker daemon.
2. The Docker daemon pulled the "hello-world" image from the Docker Hub.
3. The Docker daemon created a new container from that image which runs the
executable that produces the output you are currently reading.
4. The Docker daemon streamed that output to the Docker client, which sent it
to your terminal.
To try something more ambitious, you can run an Ubuntu container with:
$ docker run -it ubuntu bash
Share images, automate workflows, and more with a free Docker ID:
https://cloud.docker.com/
For more examples and ideas, visit:
https://docs.docker.com/engine/userguide/これでdockerが利用できますが、いろいろ設定しておいたほうが便利に利用できるかと思います。
docker-composeのインストール
dockerを生で使うと起動時のオプションとかの管理が大変です。
コンテナの起動順とかコンテナ同士の連携とか、、、、
そういったものを設定ファイルに記述して簡単に扱うことができるツールがdocker-composeになります。
グループ設定
ユーザへのdockerグループの追加
$ sudo usermod -aG docker $USER
これにより、dockerをsudoなしで動かすことができます。
以上、お疲れ様でした。
